سانشید یار
انجمن حل مشکلات نرم افزاری و سخت افزاری محصولات سانشیدسانشید یار
انجمن حل مشکلات نرم افزاری و سخت افزاری محصولات سانشیدآموزش کار با دستگاه لیزرحکاکی مدل GB-20305
با تشکر از حسن انتخاب شما در خصوص خرید دستگاه لیزر حکاکی سانشید
با تشکر از حسن انتخاب شما در خصوص خرید دستگاه لیزر حکاکی سانشید مدل GB-20305 از فروشگاه اینترنتی سانشید .
این دستگاه لیزر حکاکی سانشید، جهت حکاکی روی غیرفلزات بسیار مناسب است و در روی فلزات نیز تا حدودی حکاکی لیزر انجام می شود.
مرحله اول: اتصال دستگاه لیزر حکاکی سانشید به کامپیوتر و برق
1- شما باید ابتداد کابل USB دستگاه لیزر حکاکی سانشید را به کامپیوتر وصل کنید. جهت جداکردن کابل از کامپیوتور باید ابتدا ارتباط USB را در صفحه کامپیوتر غیرفعال کنید

2- کابل اداپتور 12 ولت دستگاه حکاکی لیزری سانشید را به دستگاه لیزر حکاکی سانشید وصل کنید. ابتدا اداپتور را به برق وصل کنید بعد سوکت را به دستگاه

مرحله دوم: دانلود و نصب نرم افزار سانشید دستگاه لیزر حکاکی سانشید
1- ابتدا نرم افزار SunshidLaser GRBL مخصوص دستگاه حکاکی لیزری سانشید را دانلود کنید. (رمز نرم افزار www.sunshid.irاست)
سپس درایور دستگاه لیزر حکاکی سانشید را از طریق منوی tools نرم افزار نصب کنید.( driver supa10000pro) در صورت نیاز
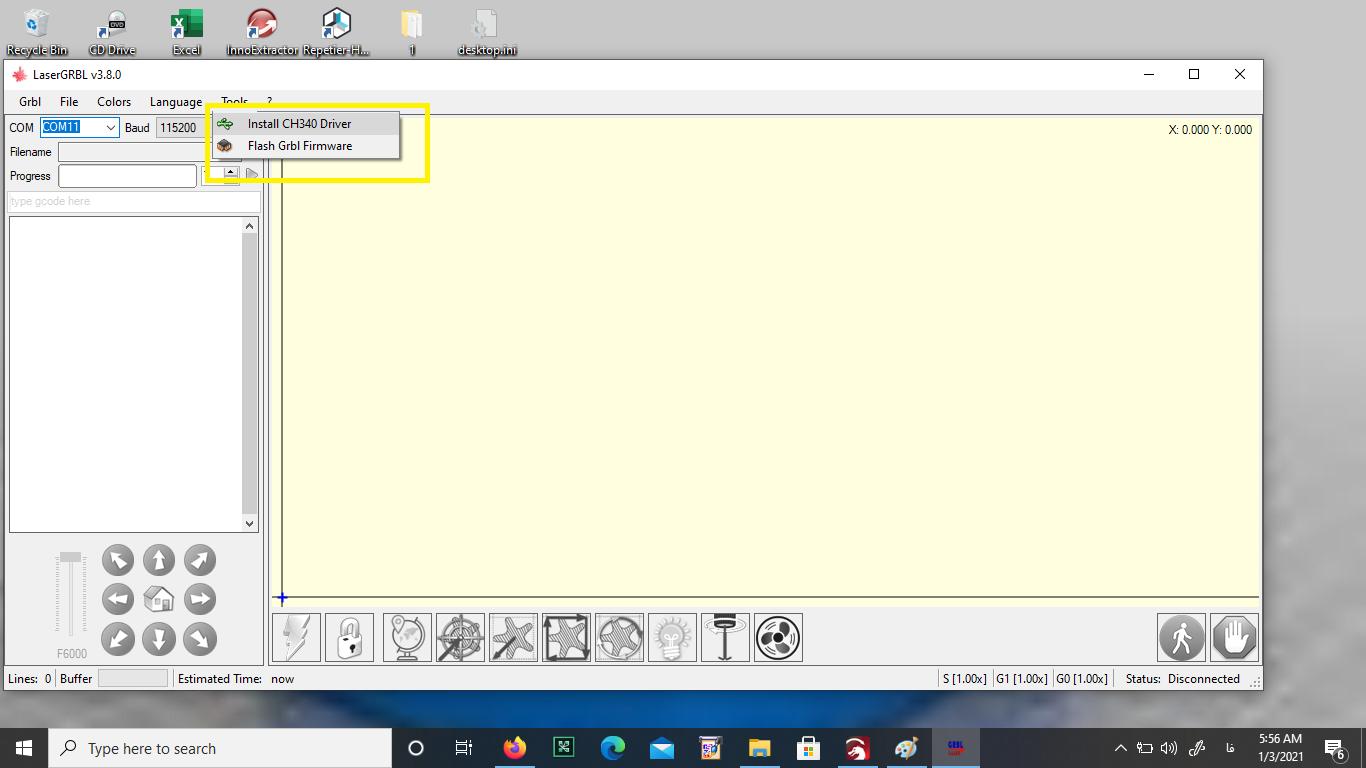
2- بعد از دانلود نرم افزاردستگاه حکاکی لیزری سانشید از طریق لینک بالا فایل فشرده را در یک فولدر باز کنید. رمز فایل www.sunshid.ir است.
3- جهت آموزش نصب نرم افزار از طریق منوی استودیوی آموزش سانشید یار وارد صفحه استودیوی آموزشی شده و آموزش های لازم را ببنید.
4- روشن کردن لیزر دستگاه

با توجه به تصویر دستگاه حکاکی لیزری شما جهت روشن شدن 2 دکمه دارد.
- دکمه مشخص شده مطابق تصویر را on کنید فن لیزر دستگاه روشن می شود و مدار فرمان لیزر نیز کار می کند.
- دکمه کوچک سفید رنگ روی لیزر است، که اگر چراغ قرمز بالای لیزر دستگاه در حالت چشمک زن باشد. یعنی لیزر در حالت استند بای است. این حالت بیشتر برای مشخص کردن کادر محل حکاکی و کانونی کردن لکه لیزر روی سطح کار می باشد. لازم به ذکر است وقتی از لیزر استفاده نمی کنید باید حالت استند بای باشد. وقتی دکمه سفید رنگ کوچک را فشار می دهید چراغ از حالت چشمک زن خارج می شود یعنی لیزر آماده فرمان گرفتن از کامپیوتر است.
جهت راه اندازی دستگاه حکاکی لیزری باید مراحل یک تا 2 را دنیال کنید.
توجه شود وقتی دکمه سفید رنگ کوچک را فشار می دهید لامپ ال ای دی برد لیزر که چشم مک زن است. بعد از فشار دادن سویج فعال کردن لیزر که در روی برد لیزر است لامپ مداوم روشن می شود که نشان دهنده روشن بودن لیزر است.
4- کلید های کنترلی روی پنل دستگاه

4-1- کلید HOLD
با فشار دادن این کلید وقتی دستگاه حکاکی کار می کند، دیگر کار نخواهد کد و در همان مرحله می ایستند.
4-2- کلید Resume
با فشار دادن این کلید دستگاه ادامه کار حکاکی روی سطح کار را انجام می دهد.
4-3- کلید E-STOP
در صورت انصراف از عملیات حکاکی با دستگاه با فشاردادن این کلیک کل عملیات حکاکی کنسل می شود.
توجه شود که این کلید ها نیز به صورت دیجیتال در پنل نرم افزار LASER GRBL موجود است.
جهت نصب نرم افزار توسط پشتیبان لازم است نرم افزارAny Desk را روی کامپیوتر نصب کنید. با توجه به کمبود زمان با هماهنگی قبل توسط پشتیبان تعیین وقت کنید.
جهت دانلود نرم افزار کلیک کنید
بعد از دانلود نرم افزار Any Desk صفحه زیر مشاهده می شود، شما باید کد کنترلی کامپیوتر خود را به پشتیبان سانشید بدهید تا بتواند کامپیوتر شما را کنترل کند و نصب دستگاه را انجام دهد.

5- جهت آموزش کار با نرم افزار از طریق فیلم آموزشی در استودیو آموزشی سانشید یار با دستگاه لیزر حکاکی سانشید، کار کنید.
جهت هر گونه سوال در خصوص مطالب بالا با واتس اپ به شماره 09396361002 پیام بدهید.
آموزش کار با دستگاه لیزرحکاکی مدل GB-20305
با تشکر از حسن انتخاب شما در خصوص خرید دستگاه لیزر حکاکی سانشید
با تشکر از حسن انتخاب شما در خصوص خرید دستگاه لیزر حکاکی سانشید مدل GB-20305 از فروشگاه اینترنتی سانشید .
این دستگاه لیزر حکاکی سانشید، جهت حکاکی روی غیرفلزات بسیار مناسب است و در روی فلزات نیز تا حدودی حکاکی لیزر انجام می شود.
مرحله اول: اتصال دستگاه لیزر حکاکی سانشید به کامپیوتر و برق
1- شما باید ابتداد کابل USB دستگاه لیزر حکاکی سانشید را به کامپیوتر وصل کنید. جهت جداکردن کابل از کامپیوتور باید ابتدا ارتباط USB را در صفحه کامپیوتر غیرفعال کنید

2- کابل اداپتور 12 ولت دستگاه حکاکی لیزری سانشید را به دستگاه لیزر حکاکی سانشید وصل کنید. ابتدا اداپتور را به برق وصل کنید بعد سوکت را به دستگاه

مرحله دوم: دانلود و نصب نرم افزار سانشید دستگاه لیزر حکاکی سانشید
1- ابتدا نرم افزار SunshidLaser GRBL مخصوص دستگاه حکاکی لیزری سانشید را دانلود کنید. (رمز نرم افزار www.sunshid.irاست)
سپس درایور دستگاه لیزر حکاکی سانشید را از طریق منوی tools نرم افزار نصب کنید.( driver supa10000pro) در صورت نیاز
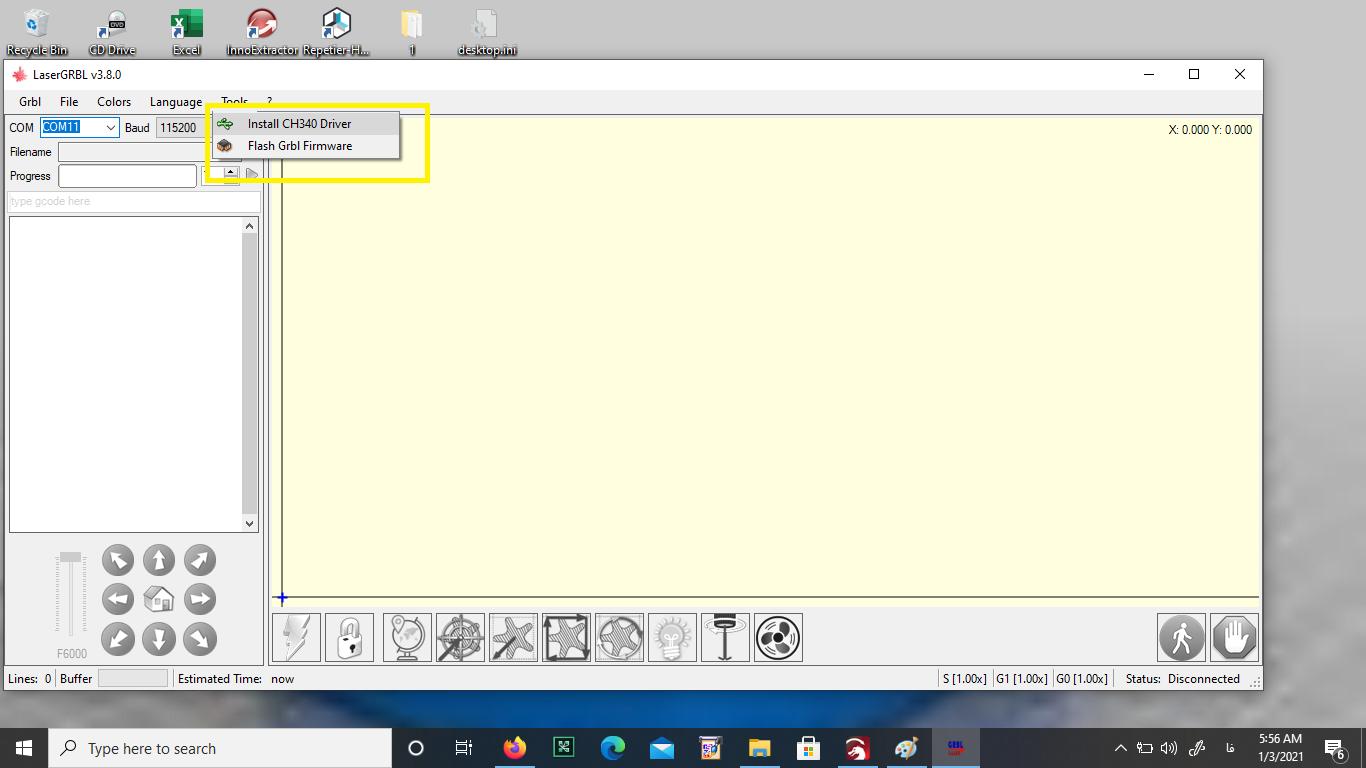
2- بعد از دانلود نرم افزاردستگاه حکاکی لیزری سانشید از طریق لینک بالا فایل فشرده را در یک فولدر باز کنید. رمز فایل www.sunshid.ir است.
3- جهت آموزش نصب نرم افزار از طریق منوی استودیوی آموزش سانشید یار وارد صفحه استودیوی آموزشی شده و آموزش های لازم را ببنید.
4- روشن کردن لیزر دستگاه

با توجه به تصویر دستگاه حکاکی لیزری شما جهت روشن شدن 2 دکمه دارد.
- دکمه مشخص شده مطابق تصویر را on کنید فن لیزر دستگاه روشن می شود و مدار فرمان لیزر نیز کار می کند.
- دکمه کوچک سفید رنگ روی لیزر است، که اگر چراغ قرمز بالای لیزر دستگاه در حالت چشمک زن باشد. یعنی لیزر در حالت استند بای است. این حالت بیشتر برای مشخص کردن کادر محل حکاکی و کانونی کردن لکه لیزر روی سطح کار می باشد. لازم به ذکر است وقتی از لیزر استفاده نمی کنید باید حالت استند بای باشد. وقتی دکمه سفید رنگ کوچک را فشار می دهید چراغ از حالت چشمک زن خارج می شود یعنی لیزر آماده فرمان گرفتن از کامپیوتر است.
جهت راه اندازی دستگاه حکاکی لیزری باید مراحل یک تا 2 را دنیال کنید.
توجه شود وقتی دکمه سفید رنگ کوچک را فشار می دهید لامپ ال ای دی برد لیزر که چشم مک زن است. بعد از فشار دادن سویج فعال کردن لیزر که در روی برد لیزر است لامپ مداوم روشن می شود که نشان دهنده روشن بودن لیزر است.
4- کلید های کنترلی روی پنل دستگاه

4-1- کلید HOLD
با فشار دادن این کلید وقتی دستگاه حکاکی کار می کند، دیگر کار نخواهد کد و در همان مرحله می ایستند.
4-2- کلید Resume
با فشار دادن این کلید دستگاه ادامه کار حکاکی روی سطح کار را انجام می دهد.
4-3- کلید E-STOP
در صورت انصراف از عملیات حکاکی با دستگاه با فشاردادن این کلیک کل عملیات حکاکی کنسل می شود.
توجه شود که این کلید ها نیز به صورت دیجیتال در پنل نرم افزار LASER GRBL موجود است.
جهت نصب نرم افزار توسط پشتیبان لازم است نرم افزارAny Desk را روی کامپیوتر نصب کنید. با توجه به کمبود زمان با هماهنگی قبل توسط پشتیبان تعیین وقت کنید.
جهت دانلود نرم افزار کلیک کنید
بعد از دانلود نرم افزار Any Desk صفحه زیر مشاهده می شود، شما باید کد کنترلی کامپیوتر خود را به پشتیبان سانشید بدهید تا بتواند کامپیوتر شما را کنترل کند و نصب دستگاه را انجام دهد.

5- جهت آموزش کار با نرم افزار از طریق فیلم آموزشی در استودیو آموزشی سانشید یار با دستگاه لیزر حکاکی سانشید، کار کنید.
جهت هر گونه سوال در خصوص مطالب بالا با واتس اپ به شماره 09396361002 پیام بدهید.
آموزش کار با نرم افزار دستگاه حکاکی لیزری سانشید
طریقه استفاده از نرم افزار حکاکی لیزری:
- استفاده اولیه از نرم افزار حکاکی لیزری
1-1- رابط کاربری LaserGRBL - نرم افزار تخصصی حکاکی لیزری

کنترل اتصال دستگاه حکاکی لیزری: در اینجا می توانید با توجه به پیکربندی سیستم عامل grbl ، پورت سریال و نرخ baud مناسب برای اتصال دستگاه حکاکی لیزری را انتخاب کنید.
1-2- به arduino-grbl متصل شوید


پاسخ اتصال دستگاه حکاکی لیزری
هنگام اتصال دستگاه حکاکی لیزری به درگاه مناسب grbl ، با پیام خوش آمدید که نسخه سیستم عامل Grbl را نشان می دهد ، وصل شوید.
اگر آردوینو شما یک کلون ارزان قیمت چینی با آداپتور سریال CH340G است ، لطفاً درایورهای مناسب را در سیستم عامل خود نصب کنید. اگر سیستم شما پورت سریال را تشخیص نمی دهد ، Google را برای "arduino CH340G" جستجو کنید.

کلون آردوینو با آداپتور USB سریال CH340G
لطفاً در صورت بروز مشکلات اتصال به مستندات grbl مراجعه کنید:
https://github.comgrbl/grbl/wiki/Interfacing-with-Grbl
1-3- تصویر را بارگیری کرده و به دستگاه حکاکی لیزری بفرستید
اگر برنامه ای در دست اجرا نداریم ، توانایی بارگیری پرونده از دیسک را داریم. از دکمه باز کردن پرونده در نزدیکی کادر "نام پرونده" یا از فهرست پرونده استفاده کنید.

دستگاه حکاکی لیزری
دستگاه حکاکی لیزری

اگر روی مقادیر متفاوت از یک LaserGRBL تنظیم شده باشد ، برنامه بارگذاری شده را چندین بار تکرار می کنید (تعداد دفعات مجموعه) که شمارنده را در هر پاس کاهش می دهد.
1-4- سرعت دستگاه حکاکی لیزری و قدرت لیزر


LaserGRBL سعی کنید آن را ساده کنید ، مانند تنظیم مقدار در یک کنترل کشویی. یک موضوع کارگر پس زمینه تعداد صحیح دستورات افزایش / کاهش را برای رسیدن به هدف تنظیم شده ارسال می کند.
توجه: این ویژگی فقط درصورتی کار می کند که شما در بخش های اضافی پرونده grig config.h تغییر نکرده اید.
1-5- آهسته حکاکی زدن
دستگاه حکاکی لیزری

Jogging interface
رابط آهسته دویدن امکان تنظیم دستی سر لیزر را فراهم می کند. دو لغزنده سرعت و اندازه مرحله را کنترل می کنند که مربوط به هر کلیک پیکان است.
دکمه خانه کوچک فرمان G0 X0 Y0 را ارسال می کند.
- استفاده پیشرفته از نرم افزار حکاکی لیزری
2-1- دکمه های سفارشی نرم افزار حکاکی لیزر
دکمه های سفارشی پشتیبانی از LaserGRBL. برای اضافه کردن یک دکمه سفارشی جدید ، در قسمت دکمه راست کلیک کنید.

- Button
- TwoStateButton
- PushButton
دکمه سفارشی از نوع "دکمه" حاوی یک بلوک از GCode است که می تواند بر روی کلیک اجرا شود. این می تواند برای راه اندازی یک سری دستورالعمل gcode یعنی ردیابی یک قاب در اطراف یک تصویر یا تنظیم یک موقعیت صفر جدید مورد استفاده قرار گیرد.


"PushButton" شبیه به "TwoStateButton" است اما اولین عمل روی ماوس به پایین انجام می شود ، دومین روی ماوس اجرا می شود.
دکمه های سفارشی از یک سری متغیرها پشتیبانی می کنند که می توانند در عبارات استفاده شوند. در اینجا مجموعه کامل متغیرهای پشتیبانی شده وجود دارد:

مجموعه ای زیبا از دکمه های سفارشی از پیش تعریف شده را می توانید در اینجا بارگیری کنید:برای نصب دکمه های سفارشی ، فقط کافیست این فایل را بارگیری کنید ، LaserGRBL را شروع کنید ، با کلیک راست بر روی دکمه سفارشی ، "وارد کردن" را از فهرست انتخاب کرده و پرونده بارگیری شده را انتخاب کنید.
2-2- واردات تصویر Raster
واردات Raster به شما امکان می دهد تا تصویری از هر نوع را در LaserGRBL بارگذاری کنید و دستورالعمل های GCode را بدون نیاز به نرم افزارهای دیگر بچرخانید.
LaserGRBL از عکس ها ، کلیپ آرت ، نقاشی های مداد ، آرم ها ، آیکون ها پشتیبانی می کند و سعی می کند با هر نوع تصویر بهترین کار را انجام دهد.
می توان با انتخاب تصویری از نوع jpg ، png یا bmp از فهرست "File، Open File" فراخوانی کرد


Import Raster Image dialog
1- پارامترها: تصویر اصلی را در مقیاس خاکستری یا سیاه و سفید تغییر دهید.
تغییر اندازه در
دستگاه حکاکی لیزری
تصویر اصلی می توان بزرگتر یا کوچکتر از تصویری باشد که می خواهیم حک کنیم. گزینه تغییر اندازه اجازه می دهد تا مناسب ترین روش مقیاس گذاری را انتخاب کنید.

High Quality Bicubic: هم برای بزرگنمایی و هم برای کاهش مناسب ، تصاویر صافی رابط پیکسلهای درونی تولید می کند.

لغزنده های خاکستری و RGB
اگر یک تصویر رنگی را باز کنید ، تبدیل از مقیاس رنگ به خاکستری لازم است. می توانید یک فرمول از پیش تعریف شده به رنگ خاکستری (SimpleAwater ، WeightAwater یا OpticalCorrect) را انتخاب کنید یا گزینه "Custom" را انتخاب کنید و به طور دستی تسلط بر هر مؤلفه RGB را تعریف کنید.

"سفارشی" هنگام وارد کردن تصاویر گرافیکی مانند کلیپ آرت مفید است ، و ما می خواهیم تیرگی / سبکی رنگ فردی را کنترل کنیم.
روشنایی ، کنتراست و آستانه BW
با روشنایی و کنتراست می توانید تصویر را تاریک یا روشن کنید و همچنین کنتراست را افزایش دهید.

با گزینه BW می توانید آستانه ای را روی تصویر فعال کنید: پیکسل های روشن تر از آستانه در نظر گرفته می شوند سفید ، تیره می شود سیاه می شود.

همه این گزینه ها بر نحوه پردازش ابزارها و نتیجه نهایی تأثیر می گذارد.
از آنجا که در هنگام حکاکی با لیزر مواد مختلف رفتار متفاوتی دارند ، بازی کردن با این گزینه ها برای یافتن بهترین ترکیب برای نتیجه مطلوب ضروری است.
2-ابزار تبدیل: از میان ابزارهای مناسب برای انواع مختلف تصاویر ، گزینه ای را انتخاب کنید.
Line To Line: برای تصاویر PWM خاکستری
با ابزار "خط به خط" می توانید تصاویر با کیفیت بالا و سایه های واقعی خاکستری را حک کنید. لیزر شما باید از مدولاسیون توان پشتیبانی کند.
ابزار خط به خط
با
ابزار "خط به خط" می توانید تصاویر با کیفیت بالا و سایه های واقعی
خاکستری را حک کنید. لیزر شما باید از مدولاسیون توان پشتیبانی کند.
توجه
داشته باشید که همه مواد حکاکی برای این فرآیند مناسب نیستند: برخی از
مواد به طور خطی با پایان لیزر واکنش نشان نمی دهند بلکه فقط در حالت سوخته
و یا سوخته وجود ندارند که باعث می شود تولید یک مقیاس خاکستری مشکل باشد.
در این موارد پیشنهاد می کنیم از ابزار "تفریق" استفاده کنید.

Select picture file
پس از باز کردن تصویر تصویر ، ما ردیابی Line To Line را انتخاب می کنیم. شما می توانید بر روی روشنایی و کنتراست عمل کنید تا صدای نور و تیره را تقویت کنید.

Raster import tool and parameters
برای باز کردن گفتگوی "هدف" دکمه "بعدی" را فشار دهید


Dithering: برای تکنیک dithering grayscale
در این موارد پیشنهاد می کنیم از ابزار "تفریق" استفاده کنید. تکنیک تخریب سعی در تولید سایه های خاکستری با پیکسل کردن تصویر از نقاط سیاه بسیار باورنکردنی دارد.


برای بدست آوردن بهترین نتیجه از حکاکی با کیفیت بالا استفاده کنید.

3- Vectorize !: با آرم و تصاویر کشیده شده بهترین نتیجه را بدست آورید
ابزار
بردار قدرتمندترین ابزار LaserGRBL است. این ابزار به شما امکان می دهد تا
هر آرم بارگیری شده از اینترنت (یا به صورت رایگان کشیده شده) عناصر
گرافیکی از مزاحمت مانند سوت ها ، لکه ها یا علامت های سفید را تمیز کرده و
با بهترین کیفیت بردار حکاکی کنید.
وکتورسازی توسط Potrace alghoritm ، توسط پیتر سلینجر ارائه شده است.


از نظر قدرت این ابزار هیچ محدودیتی وجود ندارد ، که در کنار کنترل روشنایی و کنتراست ، امکان دستیابی بهینه با هر نوع تصویر را فراهم می کند.
بردارسازی از مرزهای سیاه درون تصویر پیروی می کند و مسیرهای برداری ایجاد می کند. برای انجام این کار ، ابتدا با استفاده از آستانه تصمیم بگیرید که چه چیزی سیاه و چه سفید است.
با کنترل روشنایی و کنتراست بازی کنید تا نواحی سبک تر تصویر را حذف یا برش دهید.
طریقه استفاده

رفع لکه
با
استفاده از مسیرهای حذف نقاط با کوچکترین سطح آستانه از خروجی نهایی خارج
می شود. این برای از بین بردن لکه های کوچک مفید است. اگر می خواهید جزئیات
کوچک تصویر را حفظ کنید ، از آنها استفاده نکنید.

صاف کردن
لبه های تیز را صاف می کند و تصویری نرم تر ایجاد می کند

بهینه سازی
مسیرهای
شناسایی شده را برای به حداقل رساندن تعداد قسمتهای نهایی ساده و بهینه
کنید. این تنها بهینه سازی در تعداد خط G-Code است که تأثیر کمتری در تصویر
دارد.
نمونه برداری
بعضی اوقات
تصویری با وضوح خیلی بالا جزئیاتی را ایجاد می کند که ما می خواهیم از آن
جلوگیری کنیم ، به عنوان مثال: لبه های فشرده ، لکه ها ، سکته های پاک شده
با پاک کن… نمونه برداری downsampling به شما این امکان را می دهد که تمام
این جزئیات را از دست داده و فقط مضمون اصلی تصویر را حفظ کنید.

کیفیت سازگار
به
طور پیش فرض از ابزار بردار سازی صرف نظر از اندازه کارهایی که باید انجام
شود از یک کیفیت ثابت استفاده کنید. این بدان معنی است که مشاغل بزرگ به
زمان محاسبه زیاد نیاز دارند زیرا تمام جزئیات جستجو می شوند ، حتی مهمترین
آنها. علاوه بر این ، اگر کار بسیار ناچیز باشد ، ممکن است کیفیت کافی
نباشد ، زیرا ارزش کیفیت ثابت یک سازش است که برای مشاغل بزرگتر انتخاب می
شود.
با کیفیت انطباقی سعی داریم با محدود کردن جزئیات در مشاغل بزرگ و افزایش آن در مشاغل کوچک ، این مشکل را حل کنیم.
سفر را بهینه کنید
به
طور پیش فرض ابزار بردار سازی مسیرها را به روشی مناسب برای برش فراهم می
کند ، این یعنی ابتدا مسیرهای داخلی ، سپس مسیرهای خارجی.
هنگامی
که شما نیاز به حکاکی دارید ، سفارش به اندازه سرعت مهم نیست: این گزینه
بهترین ترتیب را برای سفر در مسیرها برای استفاده از کمترین زمان ممکن در
بین محاسبات محاسبه می کند. این می تواند باعث صرفه جویی در وقت شما شود!
پر کردن
به
طور پیش فرض ابزار بردار سازی فقط ردیابی مرزی را ارائه می دهد. اگر پر
کردن را فعال کنید ، قبل از ترسیم مرزهای بردار ، یک پرش مخصوص انجام می
شود.

3- گزینه های ابزار: شامل مجموعه مشخصی از پارامترها برای هر ابزار واردات مختلف است.
4- چرخش ، برش و ابزار تلنگر
5- پیش نمایش تصویر و برگه تصویر اصلی
آموزش کار با دستگاه لیزر حکاکی خانگی مدل supa2250 pro
با تشکر از حسن انتخاب شما در خصوص خرید دستگاه لیزر حکاکی سانشید مدل 0 prosupa 225 از فروشگاه اینترنتی سانشید .
این دستگاه لیزر حکاکی سانشید، جهت حکاکی روی غیرفلزات بسیار مناسب است.
محتویات جعبه دستگاه حکاکی لیزری مدل supa 2250 pro
- دستگاه حکاکی لیزری مدل supa 2250pro
- عینک محافظ
- کابل USB
- آداپتور
نحوه باز کردن دستگاه حکاکی لیزر مدل supa 2250 pro
ابتدا نوار EPE مورد استفاده برای بسته بندی دستگاه را بردارید. یک نگهدارنده فیبری زیر صفحه کار است آن را نیز دربیارید.

روشن کردن دستگاه حکاکی لیزری مدل supa 2250pro
ابتدا کابل برق اداپتور را به دستگاه حکاکی لیزری مدل supa 2250 pro وصل کنید و کلید بالای دستگاه حکاکی لیزری مدل supa 2250pro (روشن /خاموش) را روشن کنید. در این مرحله دستگاه حاکی لیزری مدل supa pro آماده سازی می شود.

نحوه اتصال دستگاه حکاکی لیزری مدل supa12250pro
کابل usb را به دستگاه حکاکی لیزری سانشید وصل و سر دیگر آن را به کامپیوتر وصل کنید.

چه موادی را می توان توسط دستگاه حکاکی لیزر سانشید 2250 پرو حک لیزری کرد؟
مواد آلی
مات
صاف
مانند: چوب، مقوا خاکستری، بامبو، چرم و غیره
چه موادی را نمی توان توسط دستگاه حکاکی لیزر سانشید 2250 پرو حک لیزری کرد؟
این مواد قابل سوختن نیستند
مانند: فلز بدون روکش، پلاستیک شفاف، کاغذ سفید و ..
نحوه تنظیم کردن عدسی لیزر دستگاه حکاکی لیزری سانشید
نحوه تعویض لیزر دستگاه حکاکی لیزری سانشید مدل supa 2250pro
هرچه قدر فوکوس دستگاه حکاکی لیزر سانشید مدل supa2250pro تنظیم شده باشد که با چرخاندن درپوش فوکوس تنظیم شود، اثر حکاکی بهتر می شود و دقت نیز حکاکی لیزری نیز بالاتر می رود.
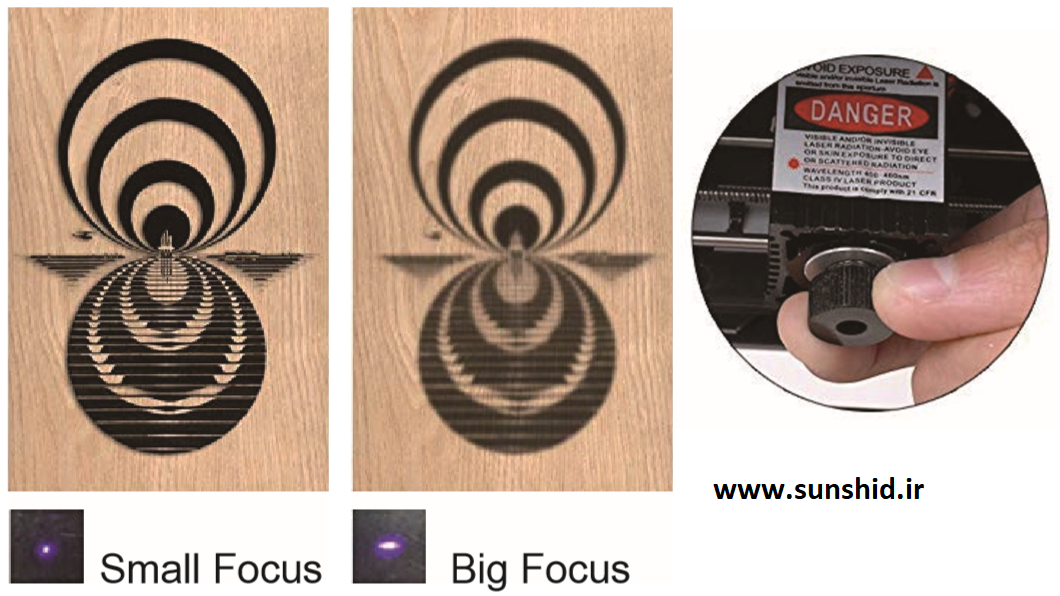
جهت کانونی کردن نور لیزر دستگاه حکاکی لیزری سانشید روی سطح کار کافی است که پیچ لنز لیزر را بچرخانید

با چرخش و مشاهده لکه لیزر رو قطعه وقتی دیده شده لکه به کوچکترین حالت رسیده است، نشان می دهد فاصله کانونی لیزر دستگاه حکاکی لیزر سانشید تنظیم شده است. توجه شود هر چقدر لکه لیزر کوچک باشد آنگاه اثر حکاکی دقیقتر خواهد بود.
باید ها و نباید های دستگاه حکاکی لیزری سانشید مدل supa2250pro
- از قرار گرفتن طولانی دستگاه حکاکی لیزری سانشید در معرض محیط های گرد و غبار خودداری کنید.
- اگر مدت طولانی از دستگاه حکاکی لیزری سانشید استفاده نمی کنید آن را به بهترین شکل ممکن بسته بندی و از گرد و غبار تاثیر گذار بر عملکرد دستگاه حکاکی لیزری سانشید جلوگیری کنید.
- برای جلوگیری از افتادن دستگاه حکاکی لیزری سانشید روی زمین آن را در جای امن قرار دهید.
- اگر استفاده طولانی در یک محیط خشک برای جلوگیری از آسیب رسیدن به دستگاه حکاکی لیزری ناشی از الکتریسیته ساکن خودداری کنید.
- روغن کاری مداوم سی ان سی دستگاه حکاکی لیزری سانشید لازم است.
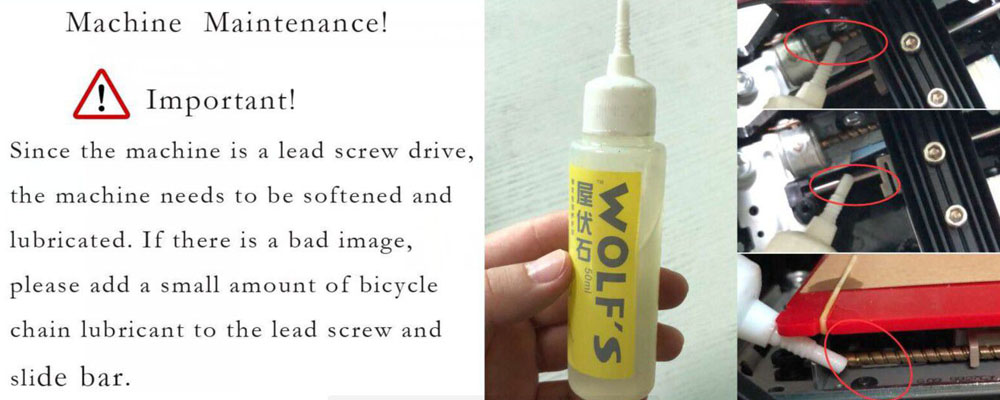
دانلود و نصب نرم افزار سانشید دستگاه لیزر حکاکی سانشید1- ابتدا نرم افزار SunshidLaser GRBL را دانلود کنید. (رمز نرم افزار www.sunshid.com است)
جهت دانلود نرم افزار SUNSHIDLaser RGBL کلیک کنید
سپس درایور دستگاه لیزر حکاکی سانشید را نصب کنید.( driver supa10000pro)
2- رمز نصب نرم افزار که اختصاص به دستگاه لیزر حکاکی سانشید شما دارد را از پشتیبان سانشید دریافت کنید،
توجه شود این رمز یک بارمصرف است و فقط توسط پشتیبان به شما داده می شود و از نصب مجد نرم افزار روی سیستم دیگر خودداری کنید چون موجب سوختن آی سی دستگاه لیزر حکاکی سانشید می شود. لازم به ذکر است لایسنس این نرم افزار فقط برای دستگاه حکاکی لیزری سانشید خریداری شده است و جهت دیگر دستگاه های حکاکی لیزری هزینه نصب جداگانه محاسبه می شود.
3- جهت نصب نرم افزار توسط پشتیبان لازم است نرم افزارAny Desk را روی کامپیوتر نصب کنید.
جهت دانلود نرم افزار کلیک کنید
4- بعد از دانلود نرم افزار Any Desk صفحه زیر مشاهده می شود، شما باید کد کنترلی کامپیوتر خود را به پشتیبان سانشید بدهید تا بتواند کامپیوتر شما را کنترل کند و نصب دستگاه را انجام دهد.

5- جهت آموزش کار با نرم افزار از طریق فیلم آموزشی زیر با دستگاه لیزر حکاکی سانشید، کار کنید.

